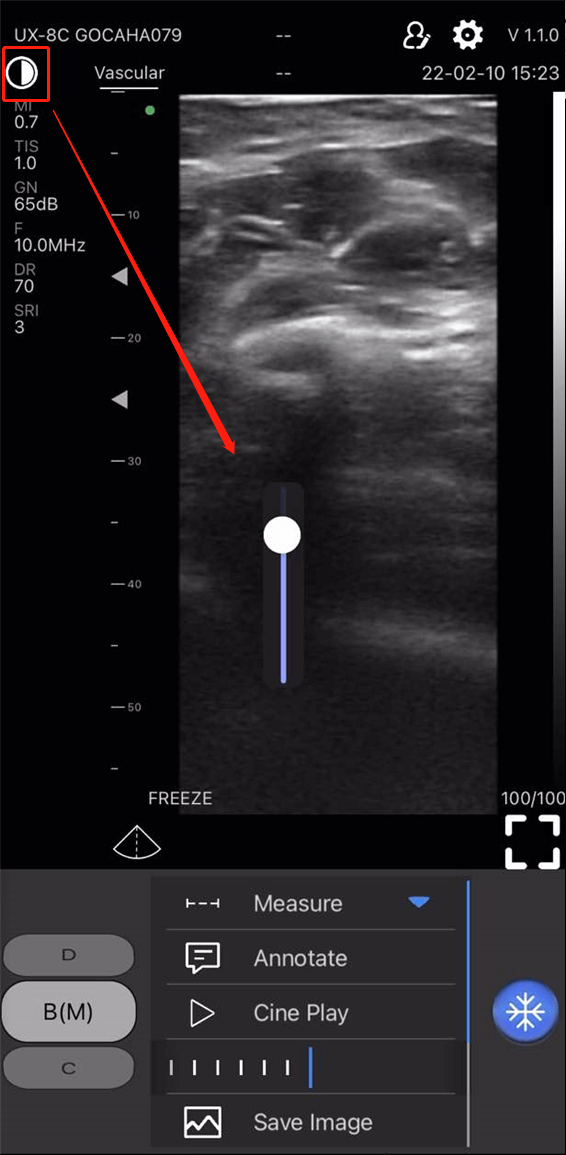Hilfezentrum
Häufig gestellte Fragen
Yes, EagleView ultrasounds have a cine loop function, which can record video clips for up to 100 seconds. You can also set up the cine length from 10s to 100s in the app settings.
Yes. It has a built-in WiFi hot spot to connect with the phone. No reliance on the hospital or clinic network.
Keine Mitgliedschaft oder zusätzliche Gebühren, einmaliger Kauf für alle Ihre Bedürfnisse.
1. Checkout by PayPal, please click the PayPal button.
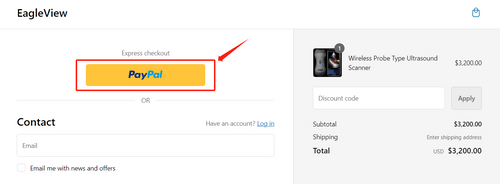
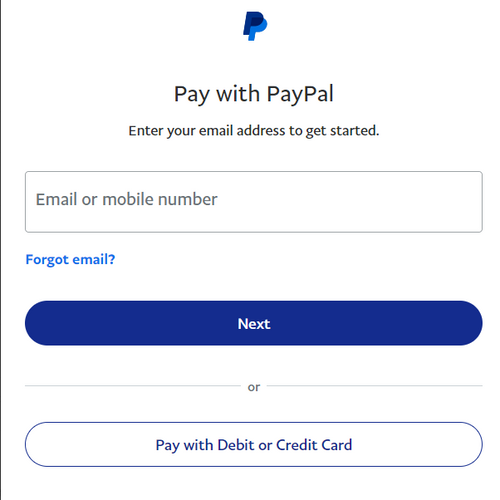
2. If you need to choose other payment methods (credit card, etc.), please contact eagleviewultrasound@gmail.com for payment assistance.
2. For credit or debit card user, select the corresponding payment method and fill in the card information.

Imaging on the app, saved on the tablets or phones.
It depends on the signal environment. generally, all images are delivered in real time.
Schritte:
1. After each use of the probe, use a soft cloth dampened with isopropyl alcohol (or an appropriate hospital cleaning agent) to clean the probe.
2. Trennen Sie die Sonde vom mobilen Gerät.
3. Wischen Sie die Sonde eine Minute lang ab, bis sie sichtbar sauber ist.
4. Wechseln Sie bei Bedarf die Tücher und wiederholen Sie Schritt 3, bis die Sonde sichtbar sauber ist.
5. Visually inspect the probe in a well-lit area to ensure all surfaces are clean. if the probe is not clean, repeat the steps above.
Cautions:
1. The probe cannot be immersed in any conductive liquid, so as not to corrode the probe and sheath.
2. Die Tiefe der in Wasser eingetauchten Sonde darf die Markierung der Eintauchlinie der Sonde nicht überschreiten und die Sondenhülle auf Risse prüfen, um eine Beschädigung der inneren Komponenten durch Eintauchen in Flüssigkeit zu vermeiden.
3. Stellen Sie vor dem Reinigen der Sonde sicher, dass die Sonde ausgeschaltet ist.
Contactieren Sie uns
Klinische Evidenz

Ultraschallgeführte zentrale Venenkatheterplatzierung: eine strukturierte Überprüfung und Empfehlungen für die klinische Praxis
Obwohl die Anlage eines zentralvenösen Katheters (ZVK) ein Routineeingriff in der Intensivmedizin und Anästhesiologie ist, treten bei einem relevanten Anteil der Patienten akut schwerwiegende Komplikationen (z. B. arterielle Punktion oder Kanülierung, Hämatom, Hämatothorax oder Pneumothorax) auf. Die Verwendung von Ultraschall (US) wurde vorgeschlagen, um die Anzahl von ZVK-Komplikationen zu reduzieren und die Sicherheit und Qualität der ZVK-Platzierung zu erhöhen.
Weiterlesen
Ultraschall zur Verfahrensführung
POCUS wird verwendet, um verschiedene ED-Verfahren zu steuern, wie z. B. das Einführen eines zentralen Venenkatheters, das Einführen eines schwierigen peripheren arteriellen und venösen Katheters, Arthrozentese, Atemwegsmanagement, Thorakozentese, Parazentese, Lumbalpunktion und regionale Nervenblockaden. Die Verwendung von POCUS zur Verfahrensführung hilft, die Erfolgsrate zu verbessern und die Komplikationsrate zu verringern, und gilt als Behandlungsstandard für das Einführen eines zentralvenösen Katheters.
Weiterlesen
Ultraschallführung für Blockaden der oberen und unteren Extremitäten
Es gibt Hinweise darauf, dass periphere Nervenblockaden, die nur unter Ultraschallführung oder in Kombination mit PNS durchgeführt werden, in Bezug auf eine verbesserte sensorische und motorische Blockade, einen geringeren Bedarf an Nahrungsergänzungsmitteln und weniger berichtete geringfügige Komplikationen überlegen sind. Die Verwendung von Ultraschall allein verkürzt die Leistungszeit im Vergleich zur Nervenstimulation, aber wenn es in Kombination mit PNS verwendet wird, verlängert es die Leistungszeit.
Weiterlesen
Lungenultraschall: ein neues Werkzeug für den Kardiologen
Die Lunge gilt seit vielen Jahren als tabu für den Ultraschall. Kürzlich wurde jedoch gezeigt, dass der Lungenultraschall (LUS) ein nützliches Instrument zur Beurteilung vieler Lungenerkrankungen bei Herz-Kreislauf-Erkrankungen darstellen kann. Die Hauptanwendung von LUS für den Kardiologen ist die Beurteilung von B-Linien. B-Linien sind Nachhallartefakte, die von wasserverdickten pulmonalen interlobulären Septen stammen. Mehrere B-Linien sind bei Lungenstauung vorhanden und können bei der Erkennung, Semiquantifizierung und Überwachung von extravaskulärem Lungenwasser, bei der Differentialdiagnose von Dyspnoe und bei der prognostischen Stratifizierung von chronischer Herzinsuffizienz und akuten Koronarsyndromen hilfreich sein.
Weiterlesen
Point-of-Care-Ultraschall in der Notaufnahme
Point-of-Care-Ultraschall (POCUS) ist ein nützliches diagnostisches Instrument und zu einem festen Bestandteil der Versorgung in der Notaufnahme geworden. Es hat sich in den letzten zwei Jahrzehnten dahingehend entwickelt, dass es diagnostische und therapeutische Fähigkeiten umfasst. POCUS hilft Notärzten, ihre diagnostische Genauigkeit zu verbessern und eine bessere allgemeine Patientenversorgung zu gewährleisten. Dieses Kapitel fasst 13 zentrale POCUS-Anwendungen zusammen, die im diagnostischen Rüstzeug aller Notärzte berücksichtigt werden.
Weiterlesen
Point-of-Care-Ultraschall: Bald in der Primärversorgung?
Für alle diese Anwendungen ist POCUS sicher, genau und vorteilhaft und kann mit einem relativ geringen Schulungsaufwand von nicht-radiologischen Spezialisten, einschließlich Hausärzten, durchgeführt werden.
WeiterlesenFür Doppelkopf-Ultraschall (CProbe-CL) und Linearkopf-Ultraschall (UProbe-L).
Quick Start Guide
1. Laden Sie den Scanner auf, um sicherzustellen, dass der Akku voll ist.
2. Drücken Sie die mittlere Taste, um Ihre Sonde einzuschalten. Auf der Taste erscheint ein blaues Licht und die Batterieanzeige leuchtet blau auf.
3. Aktivieren Sie das WLAN Ihres Telefons (oder Tablets).
4. Wählen Sie aus Ihrer WLAN-Liste die WLAN-ID mit den gleichen letzten Zeichen/Zahlen wie die SN auf der Rückseite der Sonde aus.
5. Geben Sie das Verbindungspasswort ein (auf der Rückseite der Sonde ist die SN mit Kleinbuchstaben das Passwort, wenn die SN beispielsweise WXPCAKK020 ist, lautet das Passwort wxpcakk020).
6. Sobald Sie das WLAN der Sonde erfolgreich mit Ihrem Gerät verbunden haben, können Sie die App starten und öffnen.

Laden Sie die App herunter und installieren Sie sie
Rufen Sie für iOS-Geräte den Apple App Store auf. Rufen Sie für Android-Geräte den Google Play Store auf. Suchen Sie nach der WirelessUSG-App und tippen Sie auf die Schaltfläche „Installieren“. Die App beginnt mit der Installation auf Ihrem Smart-Gerät. Zum Öffnen tippen und mit dem Scannen beginnen.
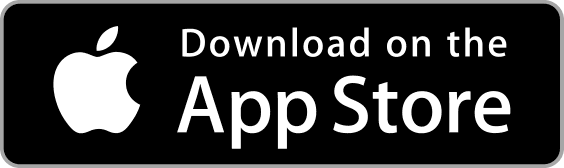
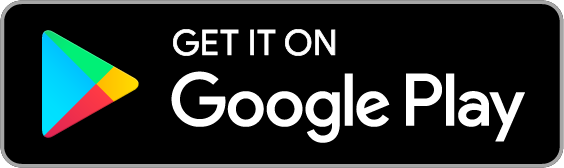

App-Einstellungen (Anpassungen)
Für Tablets ist die Parametereinstellung auf der linken Seite der App-Oberfläche verfügbar. Für Smartphones ist die Parametereinstellung am unteren Rand der App-Oberfläche verfügbar.
1. Tiefe (D): Die Steuerung der Scantiefe wird in den Parametern als „Tiefe“ angezeigt. Tippen Sie zum Erhöhen oder Verringern.
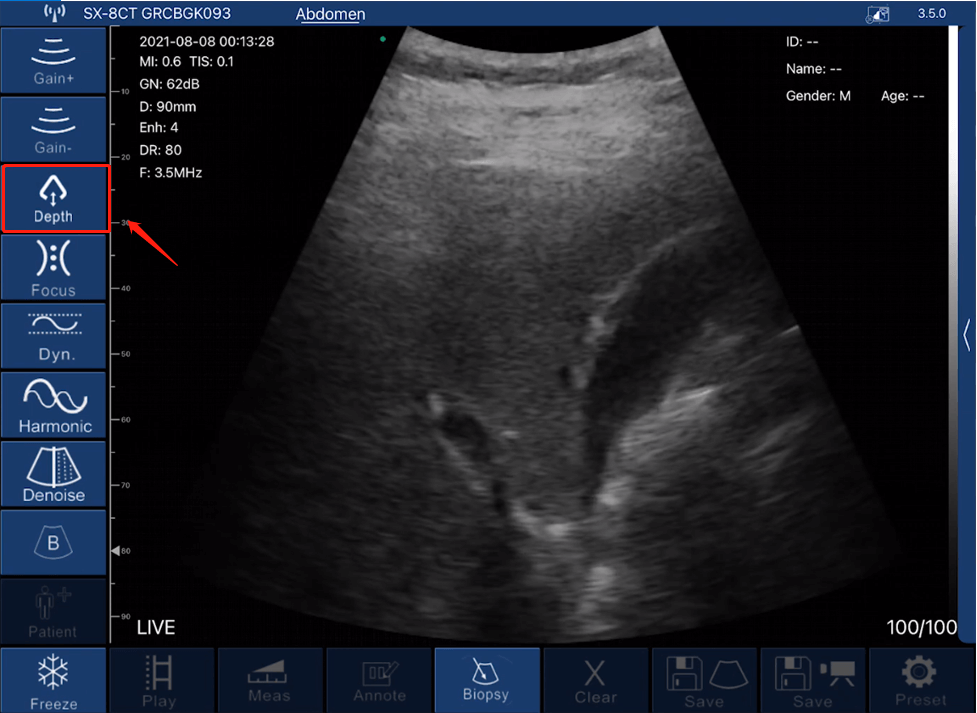
2. Gain (GN): Die Gain-Steuerung erscheint als „Gain+“-Symbol und „Gain-“-Symbol in den Parametern. Tippen Sie auf das „Gain+“-Symbol, um die Verstärkung zu erhöhen, oder auf das „Gain-“-Symbol, um die Verstärkung zu verringern, von 30 dB bis 105 dB.
*Hinweis: Durch Erhöhen der Verstärkung wird die Ansicht heller und es werden mehr Echosignale beobachtet, während mehr Bildrauschen auftritt.
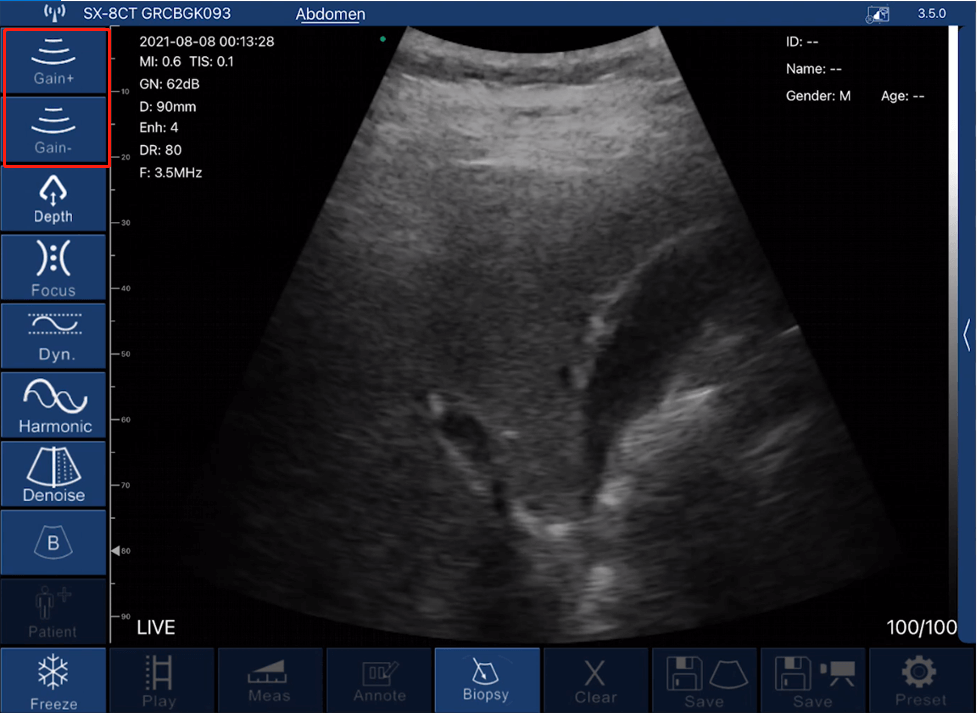
3. Dynamikbereich (DR): Die DR-Steuerung erscheint als „Dyn“-Symbol in den Parametern. Tippen, um von 40-110 zu erhöhen.
*Hinweis: Aufgrund der Erhöhung des Dynamikbereichs zeigt das Bild mehr Ebenen und Informationen, während es mehr Rauschen bringt.

4. Harmonisch (Frequenz): Die Frequenzsteuerung erscheint als „Harmonisch“-Symbol in den Parametern. Tippen Sie auf , um verschiedene Frequenzen auszuwählen.
*Hinweis: Normalerweise wird die Frequenz automatisch nach bestimmten Voreinstellungen ausgewählt.
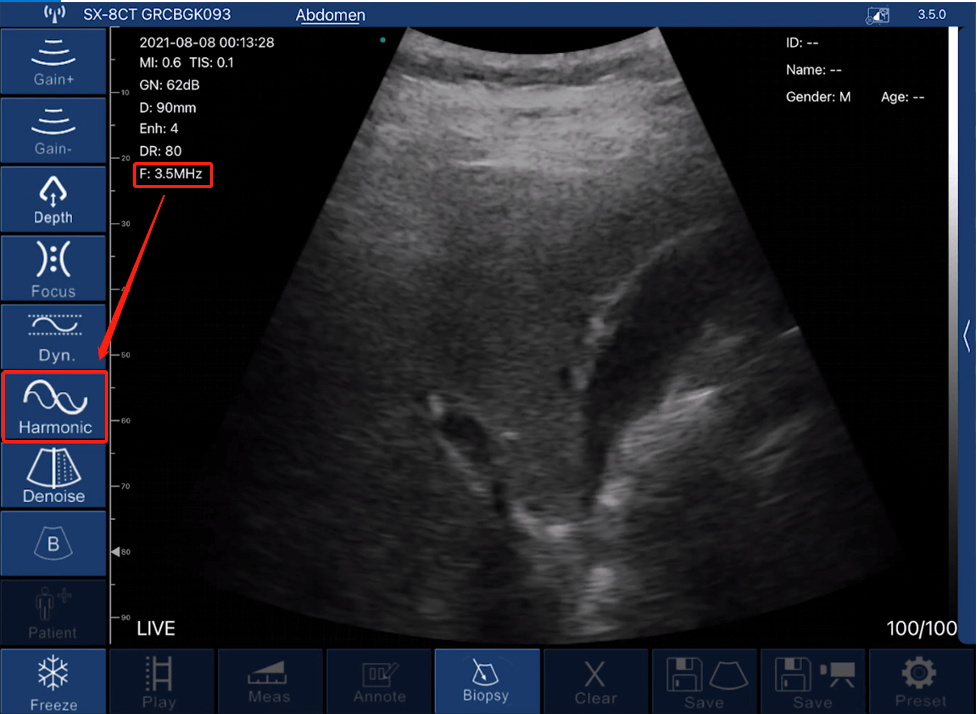
5. Denoise (Enhance): Die Denoise-Steuerung erscheint als „Denoise“-Symbol in den Parametern. Tippen Sie, um zwischen 0 und 4 auszuwählen. 0 steht für keine Rauschunterdrückung. Normalerweise empfehlen wir die Einrichtung auf 2 oder 3.
*Hinweis: Entrauschen bedeutet, Bildrauschen zu verringern. Dadurch wird die Klarheit verbessert, während die Bildrate reduziert wird.
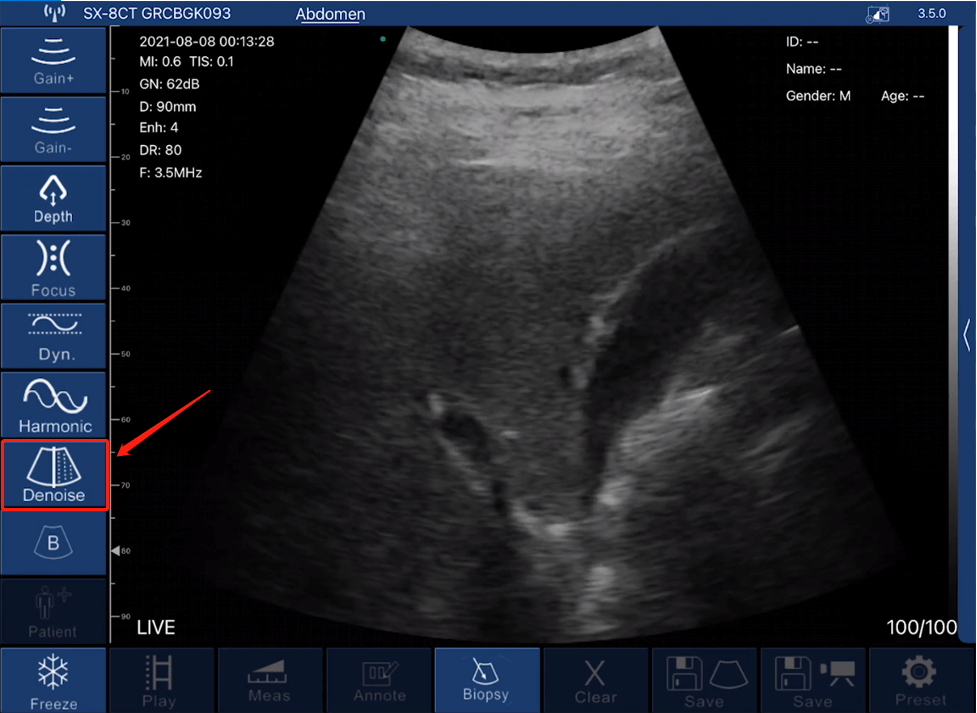
6. Fokus: Die Fokussteuerung erscheint als „Fokus“-Symbol in den Parametern. Tippen Sie, um zwischen 0 und 3 auszuwählen. Der Kontrast und die Auflösung des Bildes am Fokuspunkt werden erhöht, wodurch eine klarere Sicht erzielt wird.
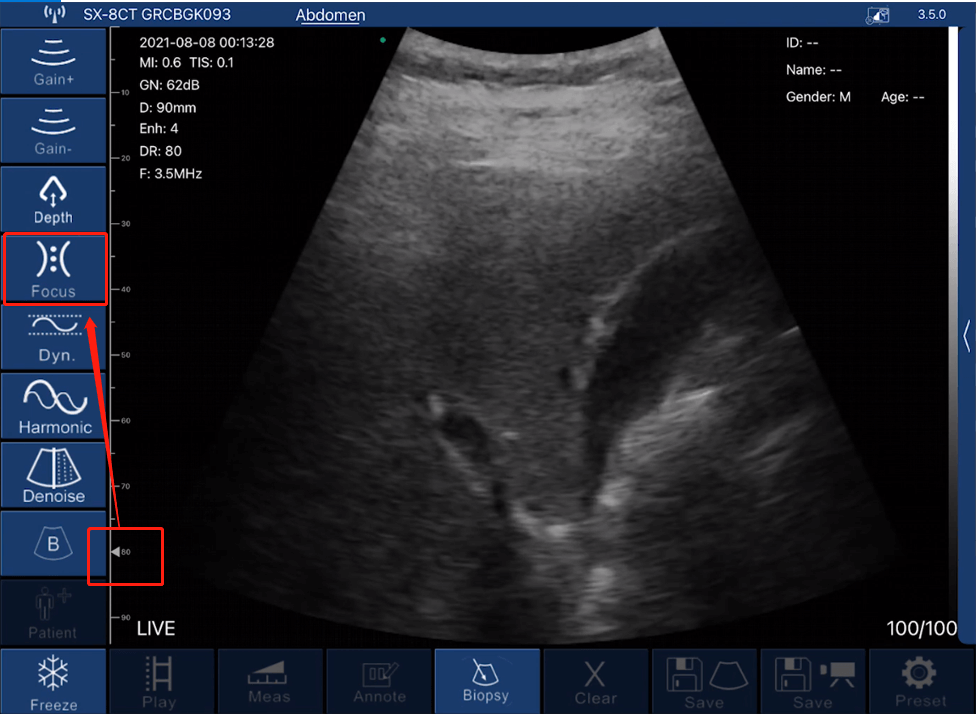
7. Time Gain Compensation (TGC): Die TGC-Steuerung ist auf der rechten Seite der Benutzeroberfläche (Tablet) verfügbar, wenn Sie ein Telefon verwenden, befindet sich das Symbol oben rechts. Tippen Sie auf das Pfeilsymbol, um die Balken zu erweitern, und schieben Sie sie zum Ändern.
*Hinweis: TGC soll die Signalamplitude mit der Zeit normalisieren; Tiefenausgleich.
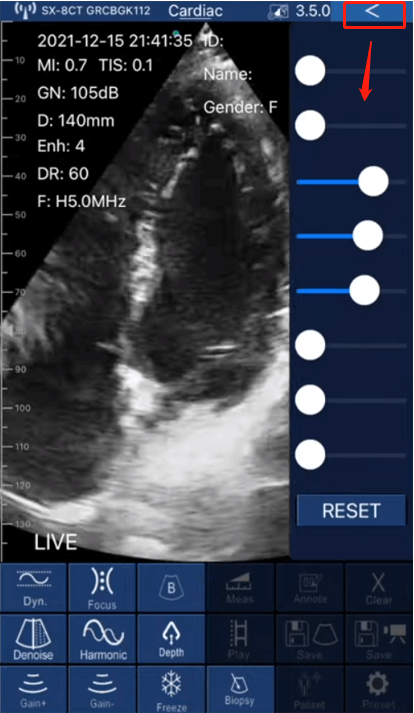
8. Modi: Die Modussteuerung erscheint als „B“-Symbol in den Parametern. Tippen Sie auf das „B“-Symbol, um verschiedene Doppler-Optionen anzuzeigen, darunter B, B/M, Farbdoppler, gepulster Wellendoppler und Power-Doppler. Tippen Sie auf , um den gewünschten Modus auszuwählen.
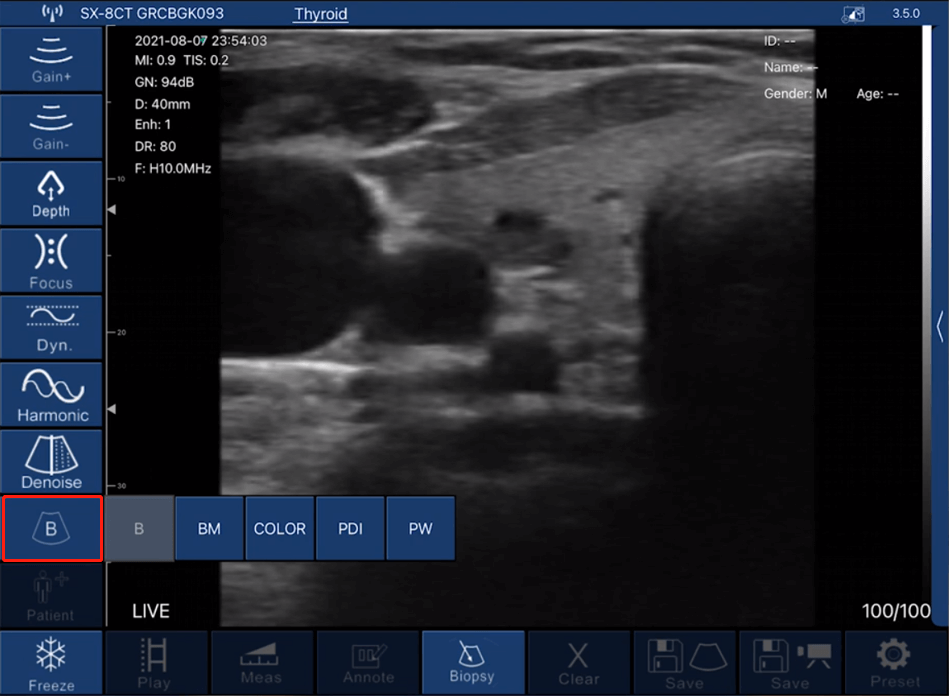
9. Biopsie (Nadelführung): Biopsiefunktion bedeutet, die Punktionslinie für die Nadelführung zu zeichnen. Tippen Sie auf das Symbol „Biopsie“, um Optionen wie In-Plane- und Out-of-Plane-Injektionen zu erweitern.

Für Doppelkopf-Ultraschall (CProbe-CL) und Linearkopf-Ultraschall (UProbe-L).
Quick Start Guide
1. Laden Sie den Scanner auf, um sicherzustellen, dass der Akku voll ist.
2. Drücken Sie die mittlere Taste, um Ihre Sonde einzuschalten. Auf der Taste erscheint ein blaues Licht und die Batterieanzeige leuchtet blau auf.
3. Aktivieren Sie das WLAN Ihres Telefons (oder Tablets).
4. Wählen Sie aus Ihrer WLAN-Liste die WLAN-ID mit den gleichen letzten Zeichen/Zahlen wie die SN auf der Rückseite der Sonde aus.
5. Geben Sie das Verbindungspasswort ein (auf der Rückseite der Sonde ist die SN mit Kleinbuchstaben das Passwort, wenn die SN beispielsweise WXPCAKK020 ist, lautet das Passwort wxpcakk020).
6. Sobald Sie das WLAN der Sonde erfolgreich mit Ihrem Gerät verbunden haben, können Sie die App starten und öffnen.

Laden Sie die App herunter und installieren Sie sie
Rufen Sie für iOS-Geräte den Apple App Store auf. Rufen Sie für Android-Geräte den Google Play Store auf. Suchen Sie nach der WirelessUSG-App und tippen Sie auf die Schaltfläche „Installieren“. Die App beginnt mit der Installation auf Ihrem Smart-Gerät. Zum Öffnen tippen und mit dem Scannen beginnen.
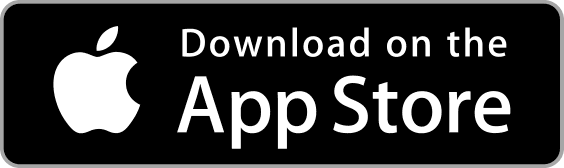
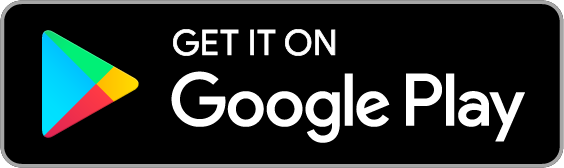

App-Einstellungen (Anpassungen)
Für Tablets ist die Parametereinstellung auf der linken Seite der App-Oberfläche verfügbar. Für Smartphones ist die Parametereinstellung am unteren Rand der App-Oberfläche verfügbar.
1. Tiefe (D): Die Steuerung der Scantiefe wird in den Parametern als „Tiefe“ angezeigt. Tippen Sie zum Erhöhen oder Verringern.
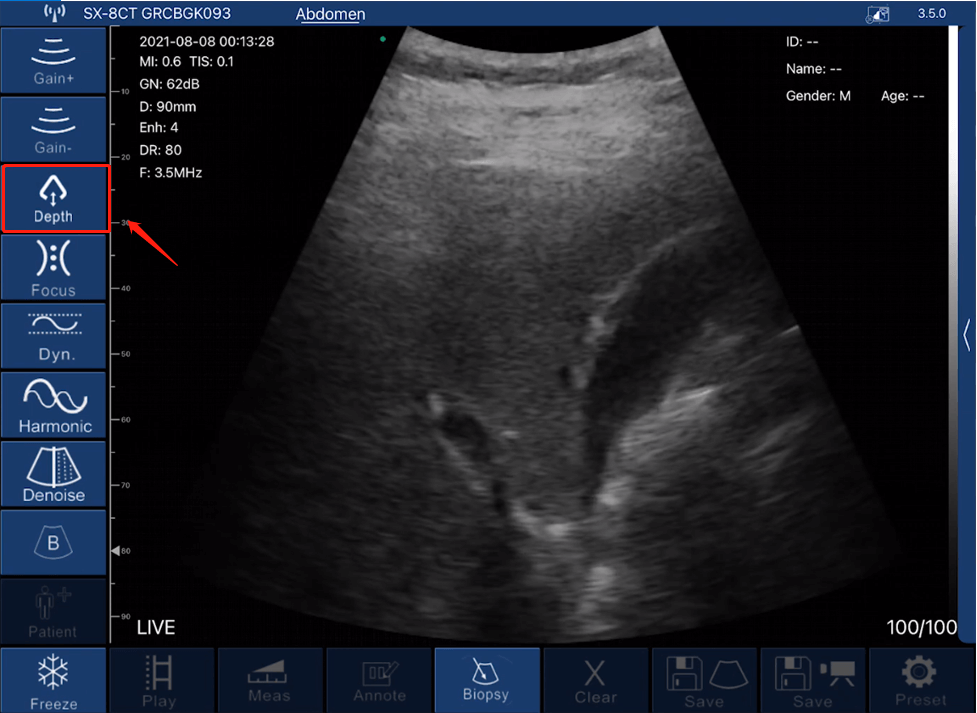
2. Gain (GN): Die Gain-Steuerung erscheint als „Gain+“-Symbol und „Gain-“-Symbol in den Parametern. Tippen Sie auf das „Gain+“-Symbol, um die Verstärkung zu erhöhen, oder auf das „Gain-“-Symbol, um die Verstärkung zu verringern, von 30 dB bis 105 dB.
*Hinweis: Durch Erhöhen der Verstärkung wird die Ansicht heller und es werden mehr Echosignale beobachtet, während mehr Bildrauschen auftritt.
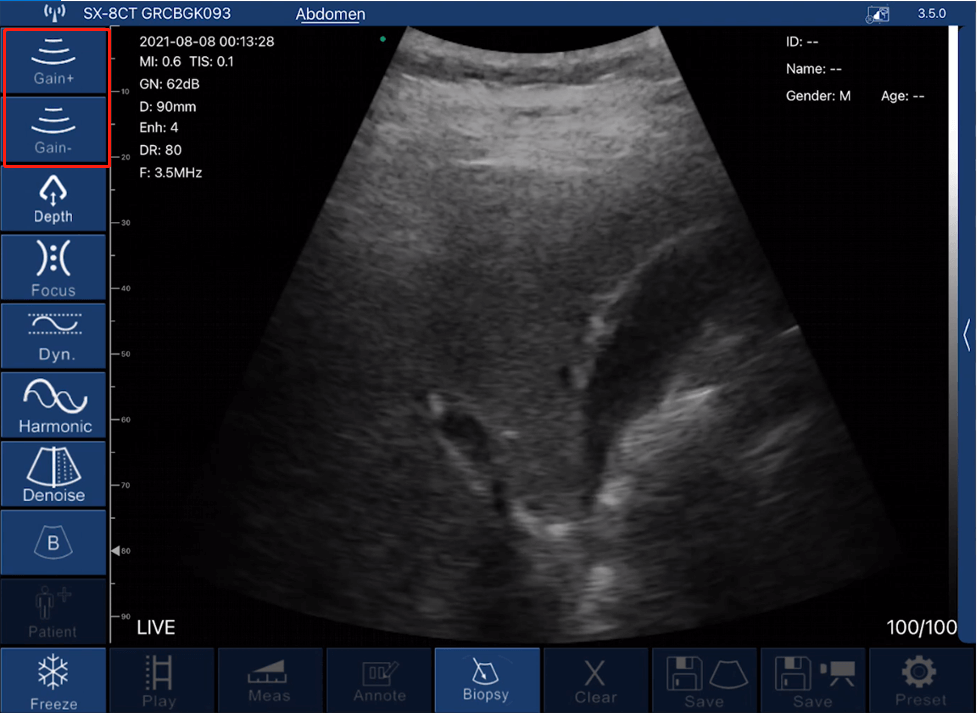
3. Dynamikbereich (DR): Die DR-Steuerung erscheint als „Dyn“-Symbol in den Parametern. Tippen, um von 40-110 zu erhöhen.
*Hinweis: Aufgrund der Erhöhung des Dynamikbereichs zeigt das Bild mehr Ebenen und Informationen, während es mehr Rauschen bringt.

4. Harmonisch (Frequenz): Die Frequenzsteuerung erscheint als „Harmonisch“-Symbol in den Parametern. Tippen Sie auf , um verschiedene Frequenzen auszuwählen.
*Hinweis: Normalerweise wird die Frequenz automatisch nach bestimmten Voreinstellungen ausgewählt.
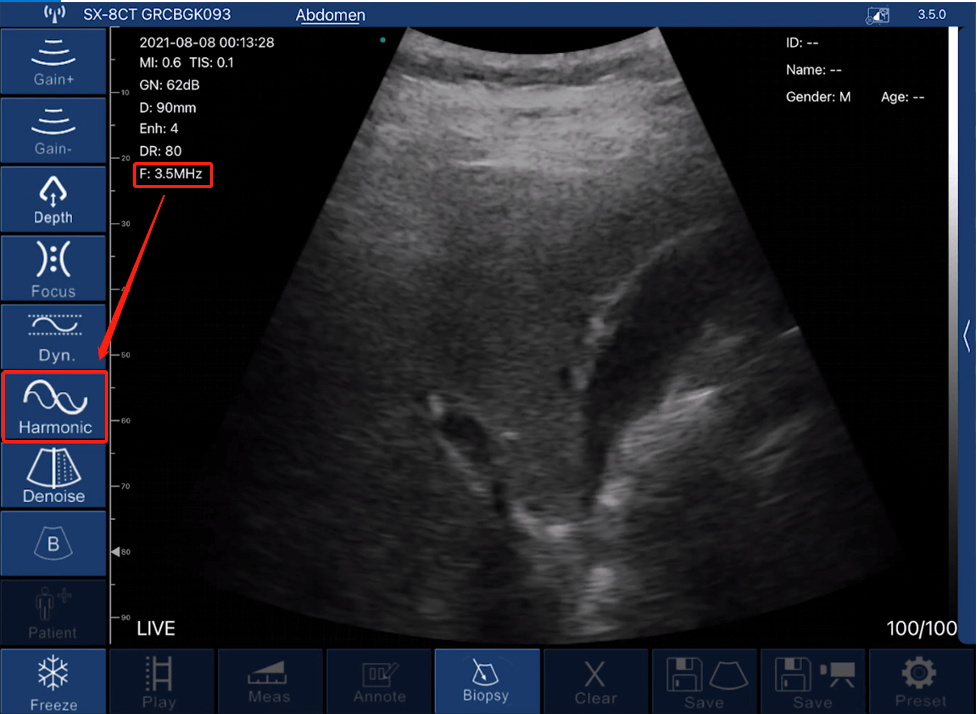
5. Denoise (Enhance): Die Denoise-Steuerung erscheint als „Denoise“-Symbol in den Parametern. Tippen Sie, um zwischen 0 und 4 auszuwählen. 0 steht für keine Rauschunterdrückung. Normalerweise empfehlen wir die Einrichtung auf 2 oder 3.
*Hinweis: Entrauschen bedeutet, Bildrauschen zu verringern. Dadurch wird die Klarheit verbessert, während die Bildrate reduziert wird.
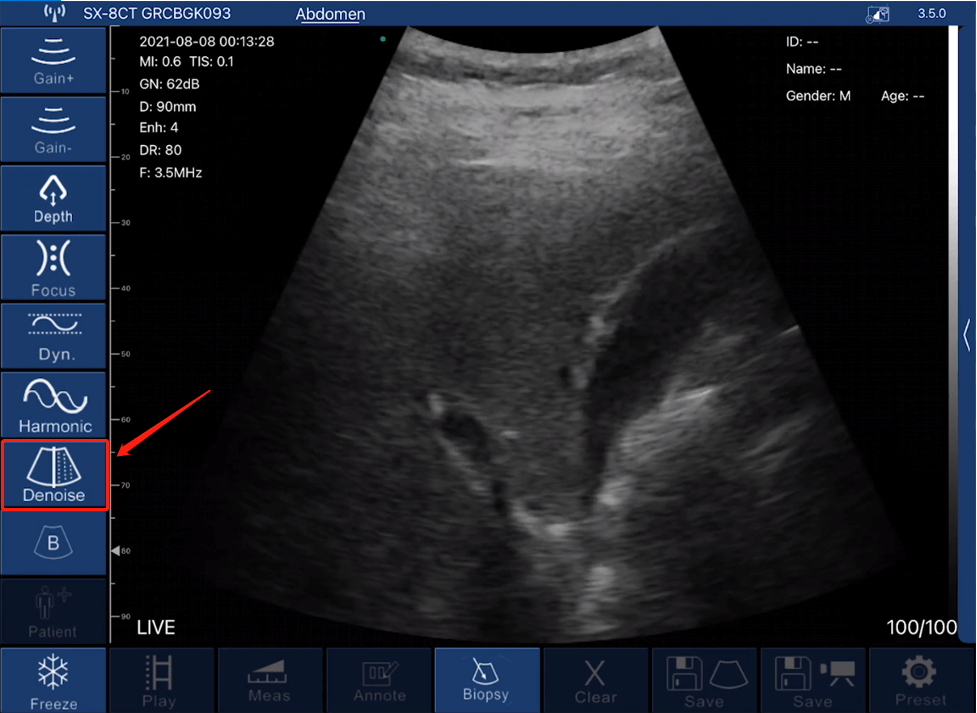
6. Fokus: Die Fokussteuerung erscheint als „Fokus“-Symbol in den Parametern. Tippen Sie, um zwischen 0 und 3 auszuwählen. Der Kontrast und die Auflösung des Bildes am Fokuspunkt werden erhöht, wodurch eine klarere Sicht erzielt wird.
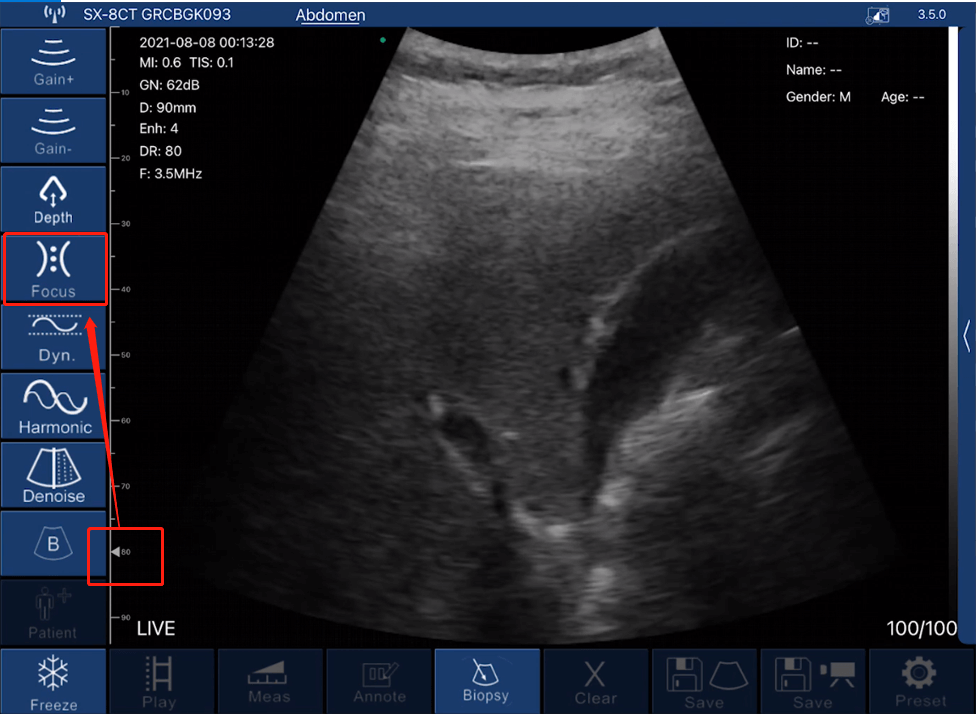
7. Time Gain Compensation (TGC): Die TGC-Steuerung ist auf der rechten Seite der Benutzeroberfläche (Tablet) verfügbar, wenn Sie ein Telefon verwenden, befindet sich das Symbol oben rechts. Tippen Sie auf das Pfeilsymbol, um die Balken zu erweitern, und schieben Sie sie zum Ändern.
*Hinweis: TGC soll die Signalamplitude mit der Zeit normalisieren; Tiefenausgleich.
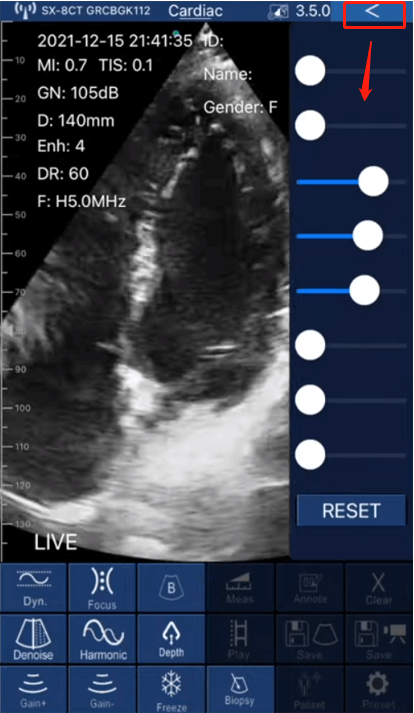
8. Modi: Die Modussteuerung erscheint als „B“-Symbol in den Parametern. Tippen Sie auf das „B“-Symbol, um verschiedene Doppler-Optionen anzuzeigen, darunter B, B/M, Farbdoppler, gepulster Wellendoppler und Power-Doppler. Tippen Sie auf , um den gewünschten Modus auszuwählen.
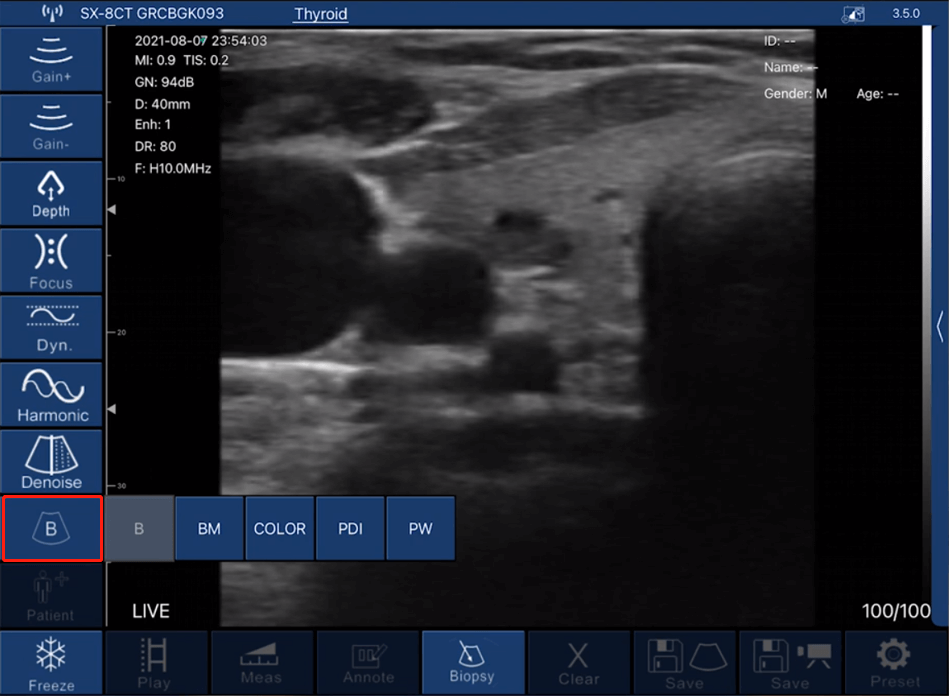
9. Biopsie (Nadelführung): Biopsiefunktion bedeutet, die Punktionslinie für die Nadelführung zu zeichnen. Tippen Sie auf das Symbol „Biopsie“, um Optionen wie In-Plane- und Out-of-Plane-Injektionen zu erweitern.

Für Ultraschall im Taschenformat (D2CL).
Quick Start Guide
Kabelloser Modus
1. Laden Sie den Scanner auf, um sicherzustellen, dass der Akku voll ist.
2. Drücken Sie die mittlere Taste, um Ihre Sonde einzuschalten. Auf der Taste erscheint ein grünes Licht und die Batterieanzeige leuchtet blau.
3. Stellen Sie auf Ihrem Smart-Gerät sicher, dass Sie mit Ihrem gesicherten Wi-Fi-Netzwerk verbunden sind, und laden Sie die Ultraschall-App aus dem App Store (iOS) oder Google Play (Android) herunter.
4. Aktivieren Sie das WLAN Ihres Telefons. Suchen Sie in Ihrer WLAN-Liste nach dem WLAN-Namen der Sonde, der mit „UX-8C“ beginnt. Klicken Sie auf Verbinden.
5. Geben Sie Ihr Passwort ein. Suchen Sie nach einer Seriennummer auf der Rückseite des Geräts, einer Folge von 10-stelligen Buchstaben und Ziffern, beginnend mit „uxc“. Geben Sie diese dann in Kleinbuchstaben ein. (Beispiel: Wenn die SN UXCCAHA079 ist, lautet das Passwort uxccaha079).
6. Sobald Sie die Sonde erfolgreich mit Ihrem Gerät verbunden haben, können Sie die App starten und öffnen.
Drahtmodus (nur auf Android-Gerät verfügbar)
1. Laden Sie den Scanner auf, um sicherzustellen, dass der Akku voll ist.
2. Drücken Sie die mittlere Taste, um Ihre Sonde einzuschalten. Auf der Taste erscheint ein grünes Licht und die Batterieanzeige leuchtet blau.
3. Stellen Sie auf Ihrem Smart-Gerät sicher, dass Sie mit Ihrem gesicherten Wi-Fi-Netzwerk verbunden sind, und laden Sie die Ultraschall-App aus dem App Store (iOS) oder Google Play (Android) herunter.
4. Stecken Sie eine Seite des Typ-C-USB-Kabels in die Sonde. Stecken Sie dann die andere Seite des Kabels in Ihr Android-Gerät.
5. Sobald Sie die Sonde erfolgreich mit Ihrem Gerät verbunden haben, können Sie die App starten und öffnen.
Laden Sie die App herunter und installieren Sie sie
Rufen Sie für iOS-Geräte den Apple App Store auf. Rufen Sie für Android-Geräte den Google Play Store auf. Suchen Sie nach der microVue-App und tippen Sie auf die Schaltfläche „Installieren“. Die App beginnt mit der Installation auf Ihrem Smart-Gerät. Zum Öffnen tippen und mit dem Scannen beginnen.
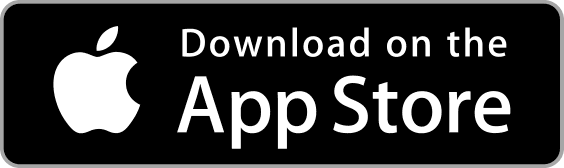
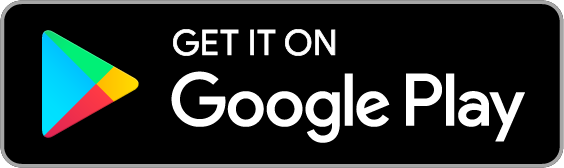

App-Einstellungen (Anpassungen)
Für Tablets ist die Parametereinstellung auf der rechten Seite der App-Oberfläche verfügbar. Für Smartphones ist die Parametereinstellung am unteren Rand der App-Oberfläche verfügbar.
1. Tiefe (D): Die Scantiefe kann angepasst werden, indem Sie auf der linken Seite des Bildschirms nach oben und unten scrollen.
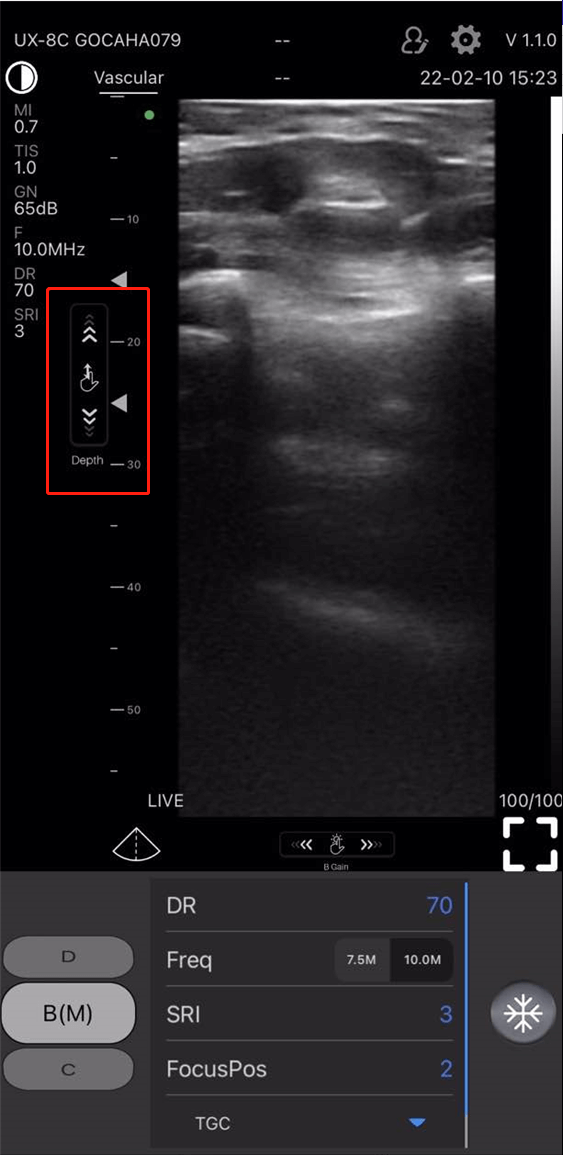
2. Verstärkung (GN): Die Verstärkungssteuerung ist unten auf dem Bildschirm verfügbar. Streichen Sie mit Ihrem Finger nach rechts oder links, um die Verstärkung zu erhöhen oder zu verringern.
*Hinweis: Durch Erhöhen der Verstärkung erhöht sich die Helligkeit des Bildes und es können mehr Echosignale beobachtet werden, während mehr Rauschen auftritt.
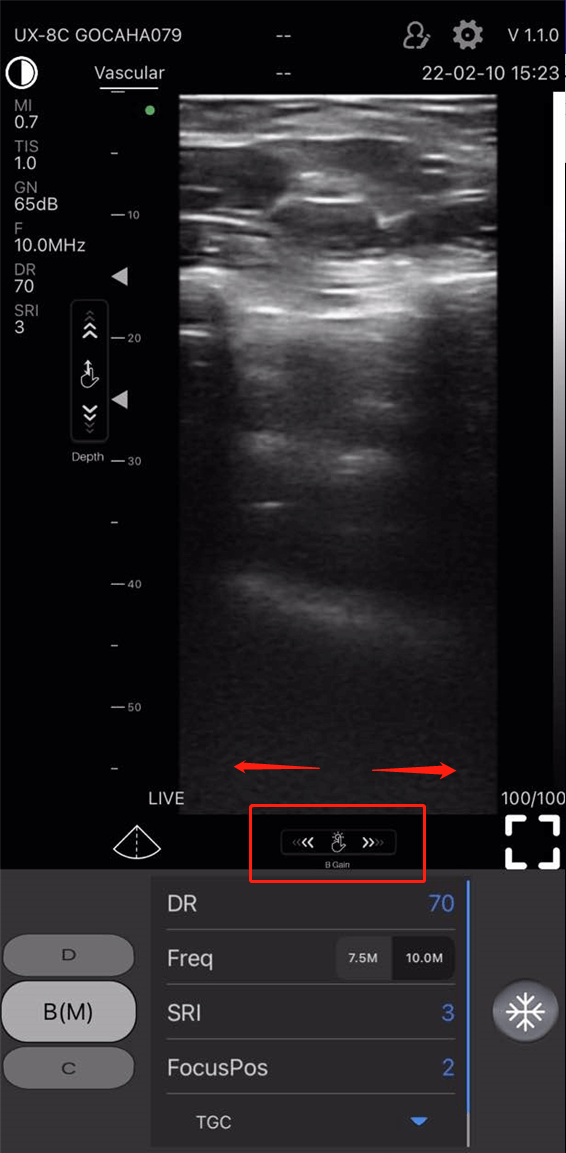
3. Dynamikbereich (DR): Im B(M)-Modus erscheint die DR-Steuerung als „DR“ in den Parametern. Tippen, um von 40-110 zu erhöhen.
*Hinweis: Aufgrund der Erhöhung des Dynamikbereichs zeigt das Bild mehr Ebenen und Informationen, während es mehr Rauschen bringt.
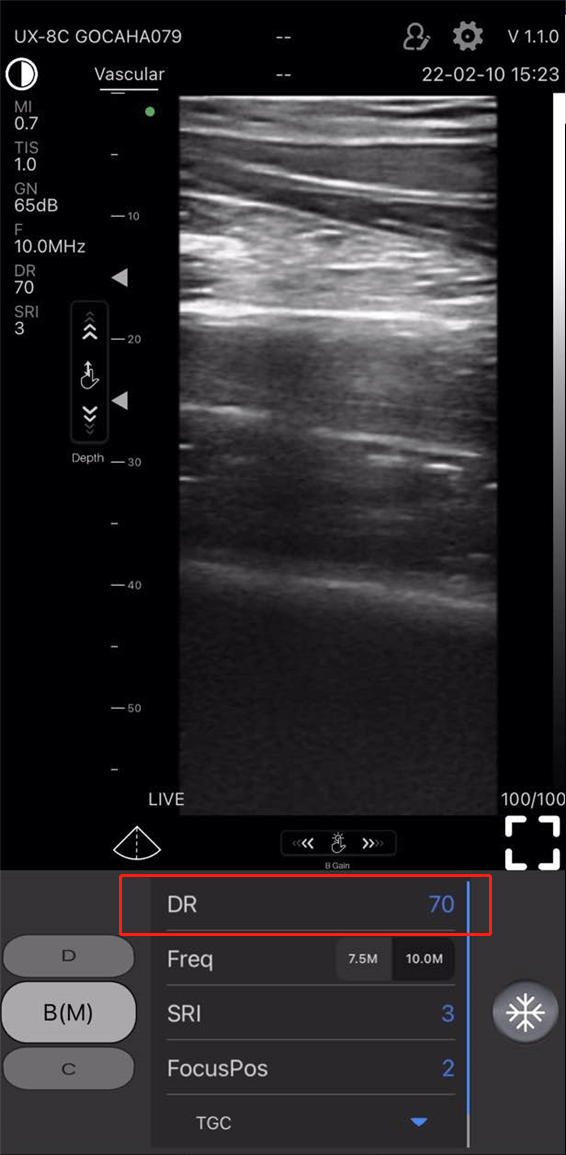
4. Frequenz (Freq): Die Frequenzsteuerung erscheint als „Freq“ in den Parametern. Tippen Sie auf , um verschiedene Frequenzen auszuwählen.
Hinweis: Normalerweise wird die Frequenz automatisch gemäß einer bestimmten Voreinstellung gewählt.
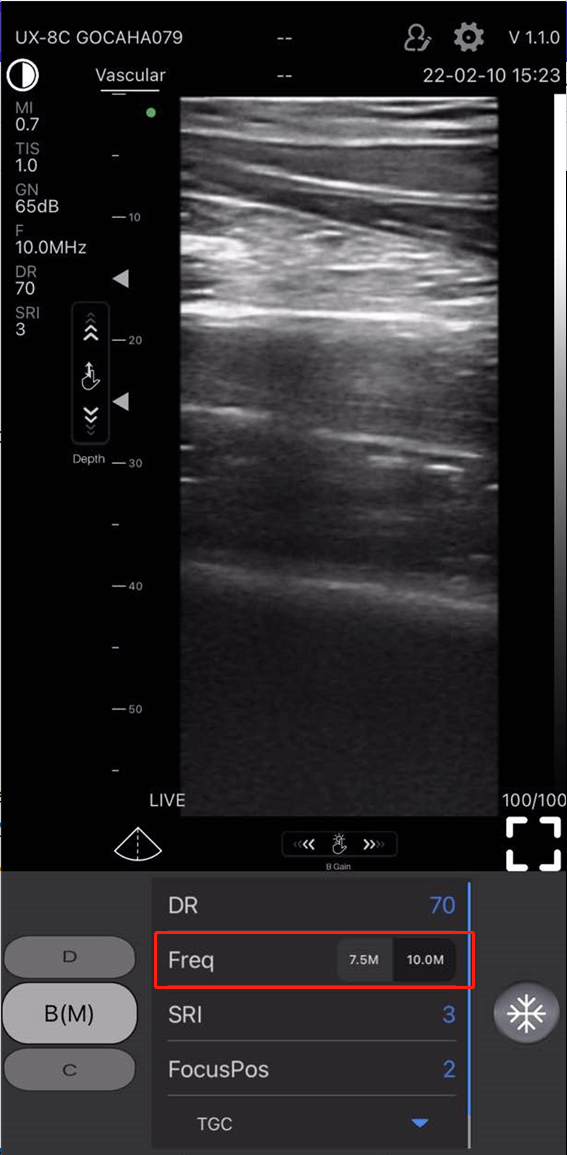
5. Speckle Reduction Imaging (SRI): Die SRI-Steuerung wird in den Parametern als „SRI“ angezeigt. Tippen Sie, um zwischen 0 und 4 auszuwählen. 0 steht für keine Rauschunterdrückung. Normalerweise empfehlen wir die Einrichtung auf 2 oder 3.
*Hinweis: SRI bedeutet, Bildrauschen zu verringern. Dadurch wird die Klarheit verbessert, während die Bildrate reduziert wird.
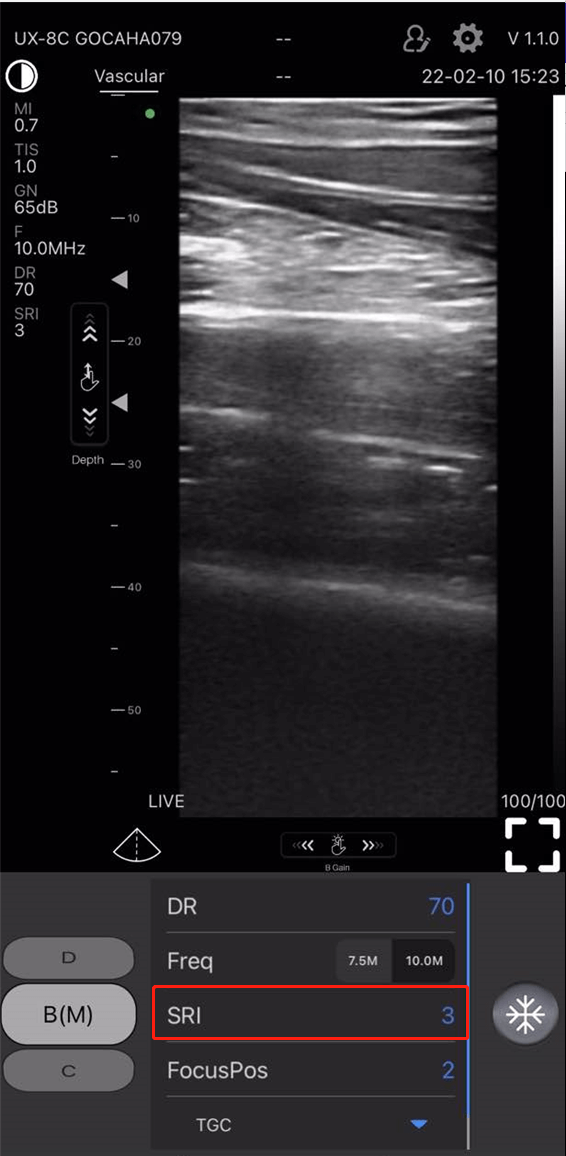
6. Fokusposition (FocusPos): Die Steuerung der Fokusposition erscheint als „FocusPos“ in den Parametern. Tippen Sie, um zwischen 0 und 3 auszuwählen. Der Kontrast und die Auflösung des Bildes am Fokuspunkt werden erhöht, wodurch eine klarere Sicht erzielt wird.
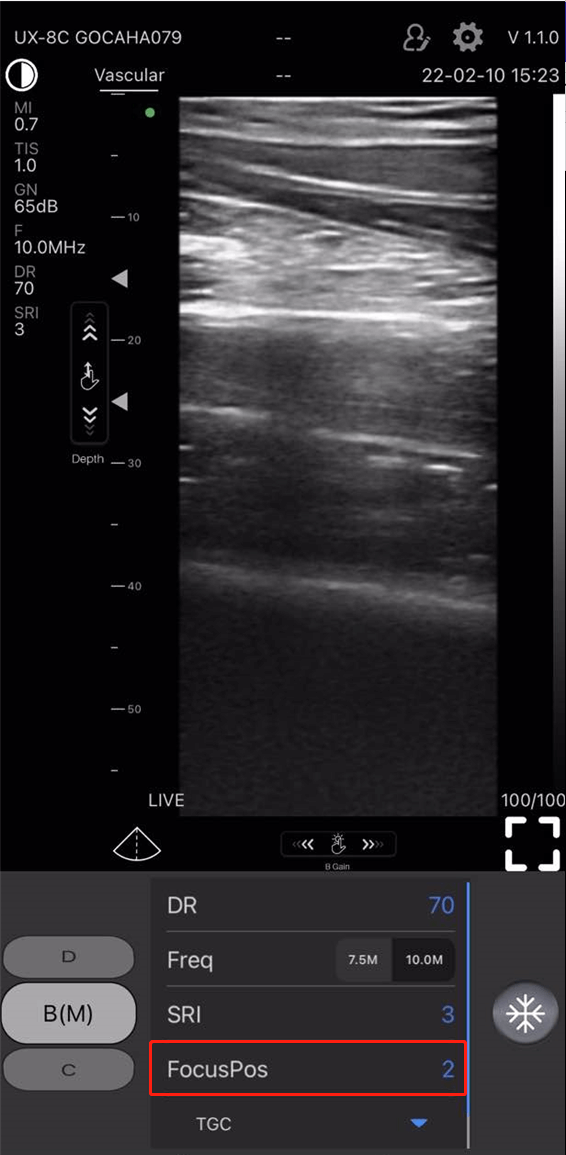
7. Time Gain Compensation (TGC): Die TGC-Steuerung (erscheint als „TGC“ in den Parametern) ist unter der Fokuspositionssteuerung sichtbar. Tippen Sie auf das dreieckige Symbol, um die Balken zu erweitern, und schieben Sie sie zum Ändern.
*Hinweis: TGC soll die Signalamplitude mit der Zeit normalisieren; Tiefenausgleich.
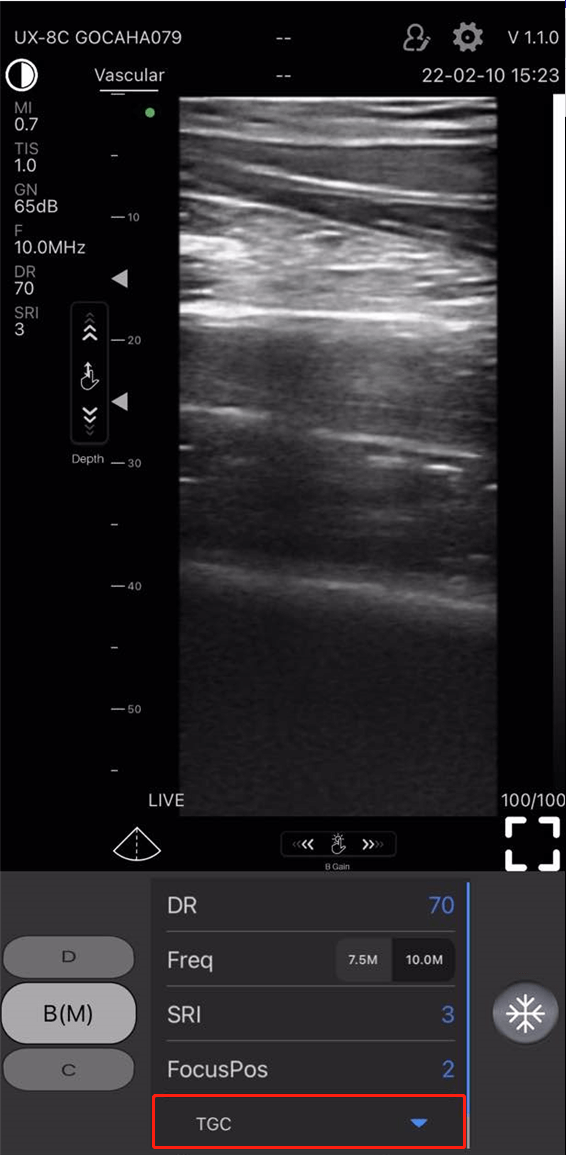
8. Helligkeit: Die Helligkeitssteuerung ist oben auf der App-Oberfläche verfügbar. Tippen Sie auf das Kreissymbol, wenn die Helligkeitsleiste sichtbar ist, schieben Sie sie nach oben oder unten, um die Helligkeit des Bildschirms zu erhöhen oder zu verringern.